Habilitar o deshabilitar macros en archivos de Office
※ Download: Como habilitar macros en excel
Se refieren a la misma pestaña y los comandos son los mismos, solo es un nombre diferente. Los documentos de las ubicaciones de confianza se pueden ejecutar sin ser revisados por el sistema de seguridad del Centro de confianza. Importante: Si sabe que el documento y la macro proceden de una fuente de confianza y tienen una firma válida, y no quiere volver a recibir notificaciones al respecto, en vez de cambiar la configuración predeterminada del Centro de confianza a una configuración de seguridad de macros menos segura, puede hacer clic en Confiar en todos los documentos de este editor en el cuadro de diálogo de seguridad. Espero te sea de ayuda.

La configuración de la macro no cambia para todos los programas de Office. Si ha usado este documento en el pasado sin problemas de seguridad, hay un riesgo potencialmente menor para habilitar la macro. Si por alguna razón necesitas ocultar la pestaña Programador, entonces deberás seguir los mismos pasos para abrir el cuadro de diálogo Opciones de Excel y desactivar la casilla de selección de la pestaña. Todas as macros em documentos e alertas de segurança sobre macros serão desabilitadas.

Habilitar ou desabilitar macros em arquivos do Office - Los documentos de las ubicaciones de confianza se pueden ejecutar sin ser revisados por el sistema de seguridad del Centro de confianza.
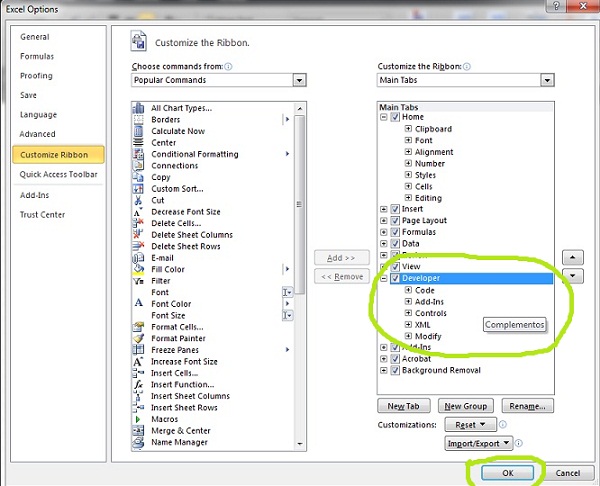
Forzar al usuario a habilitar las macros en Excel Has creado un libro de Excel que ofrece amplia funcionalidad a los usuarios a través de algunas macros, pero pronto recibes varias llamadas telefónicas para avisarte que dicha funcionalidad es inexistente y que el libro de Excel no hace lo que debería hacer. Después de analizar las posibles causas del error, te das cuenta de que el problema se debe a que los usuarios no habilitan las macros al abrir el archivo y por lo tanto toda la funcionalidad programada es inútil ya que Excel no ejecutará el código a menos que el usuario pulse el botón Habilitar contenido. Si el usuario no realiza dicha acción todas tus macros quedarán inhabilitadas por Excel y todo el código, en el que has puesto tanto empeño, dejará de funcionar. ¿Existe alguna manera para forzar la ejecución de las macros en Excel? La respuesta es sí, y a continuación revisaremos tres alternativas diferentes para lograrlo. La primera opción la he incluido en este artículo para que estés enterado de dicha alternativa pero no la recomiendo en lo absoluto y en seguida explico por qué. Habilitar todas las macros en Excel Excel nos permite modificar la configuración de macros para permitir la ejecución de cualquier código sin mostrar notificación alguna. Con este cambio Excel ejecutará automáticamente el código de cualquier archivo incluyendo el tuyo, pero esa es precisamente la desventaja de este método, ya que dejará vulnerable el equipo para la ejecución de cualquier código malicioso proveniente de otros archivos. Además, si el usuario sabe cómo cambiar dicha configuración en Excel, podrá regresar al nivel de seguridad que desee y las macros dejarán de ejecutarse automáticamente. Crear una ubicación de confianza Es importante recordar que Excel aplica las reglas de seguridad de macros a todas las carpetas del equipo excepto aquellas que están en el catálogo de Ubicaciones de confianza. Para agregar una carpeta a las ubicaciones de confianza debes abrir el mismo cuadro de diálogo Centro de confianza de la sección anterior pero en esta ocasión deberás ir a la sección Ubicaciones de confianza. Deberás pulsar el botón Agregar nueva ubicación y en el cuadro de diálogo mostrado deberás indicar la ruta de acceso a la carpeta que contendrá los archivos de Excel que contienen las macros. Siempre que se abra un archivo de Excel ubicado en dicha carpeta, se ejecutarán las macros sin que el usuario tenga que autorizar su ejecución. Este método tiene dos desventajas, la primera es que el usuario mueva o coloque el archivo Excel en otra carpeta y por lo tanto las macros dejarán de ejecutarse automáticamente. La otra desventaja es que el usuario puede remover la carpeta de la lista de Ubicaciones de confianza ya no se ejecutarán automáticamente las macros. Como puedes ver, estas opciones facilitan la ejecución de las macros pero de ninguna manera podrán forzar al usuario a hacerlo. En cualquier momento se puede revertir la configuración realizada y las macros dejarán de funcionar. Obligar la habilitación de macros El último método que voy a mostrar es una alternativa conocida desde hace tiempo entre los programadores de Excel. Dicha alternativa se basa en una idea muy simple: Tu libro de trabajo debe tener todas las hojas ocultas y solo una de ellas estará visible al momento de abrir el archivo. Esa hoja visible deberá recordar al usuario que debe habilitar las macros. Una vez que el usuario habilite las macros, se ejecutará el código que mostrará todas las hojas que estaban ocultas. Si el usuario no habilita las macros, lo único que observará será la hoja con la instrucción anterior. Para lograr nuestro objetivo necesitaremos dos macros: una que se encargará de ocultar todas las hojas al momento de cerrar el archivo y otra macro que mostrará todas las hojas al momento de abrir el archivo y habilitar las macros. El evento que ejecutará nuestro código al abrir el archivo será el evento Open y el evento que ejecutará el código al cerrar el archivo será el evento BeforeClose. Ambos eventos pertenecen al objeto Workbook. Parar crear las macros pulsamos la combinación de teclas ALT+F11 para abrir el Editor de Visual Basic y en el panel izquierdo hacemos doble clic en el objeto ThisWorkbook. La primera macro corresponde al evento Open, así que nos aseguramos de seleccionar la opción Workbook en la primera lista desplegable y la opción Open en la segunda lista desplegable. De esta manera, al momento de habilitar las macros se ejecutará el evento Open y se mostrarán las hojas del libro al usuario. Save End Sub En este caso comenzamos la macro haciendo visible la hoja Inicio y posteriormente recorremos todas las hojas del libro con el bule For-Next para ocultaras. La instrucción IF, dentro del For-Next, nos sirve para evitar ocultar de nuevo la hoja Inicio. La última instrucción del evento guarda los cambios en el libro. Una vez que hayas implementado ambas macros en tu libro, las hojas se mostrarán solamente si el usuario habilita las macros y de esa manera estarás forzando el uso de las macros en Excel.
Dessa forma, você pode optar por habilitar as macros assinadas ou confiar no fornecedor. Todas as macros em documentos e alertas de segurança sobre macros serão desabilitadas. Dessa forma, você pode optar por habilitar as macros caso a caso. También nos permitirá ver la lista de macros disponibles para ejecutarlas o eliminarlas y también encontrarás el comando Grabar macro el cual nos permite crear una macro sin necesidad de saber programación VBA. A continuación seleccionamos el menú de centro de confianza y accedemos a la Configuración 3. Así, podrá elegir habilitar las macros firmadas o confiar en el editor. Para ativar o acesso, marque a caixa de seleção. Las macros automatizan tareas frecuentes; muchas se crean con VBA y las escriben desarrolladores de software. Haga clic en esta opción si desea deshabilitar las macros, pero sí quiere recibir alertas de seguridad si hay macros.



